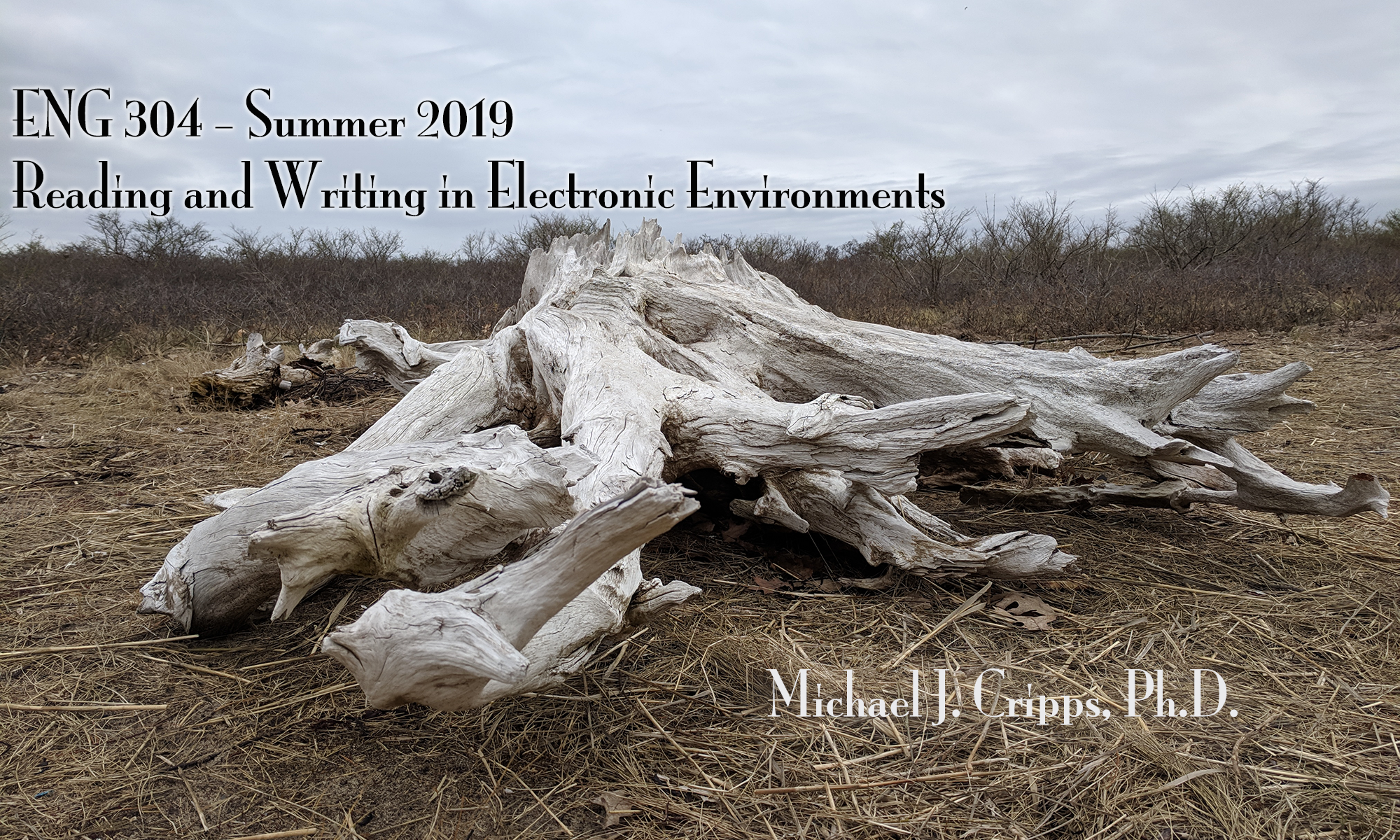Due Date: May 26 (11:59PM)
Estimated Time on Task: 2-3 hours over 5 days
We’re becoming webmasters – or at least masters of our web subdomains. This is exciting!
Truth be told, when you finish this course you’ll have enough skill to help some small business build a website, which can actually earn you money! (I’m not kidding.)
Our first ePortfolio jobs are to familiarize ourselves with the WordPress platform on which our sites are hosted, establish a few settings, and create some specific things on our sites. Over the coming weeks, assignments will help us get more familiar with our ePortfolio tool by requiring us to do more sophisticated things in the WordPress dashboard. All of these things specifically target your development of a real ePortfolio that you customize and control.
This is a long list of things that are quick and easy. Don’t be intimidated by the length; just work through them. I recommend doing this in one sitting.
NOTE: Sample ePortfolio showing some of what you’ll have once Assignment I is done.
Your Tasks
General Orientation
- 5 minutes. Find an email from something like wordpress@uneportfolio.org. You need to follow the instructions to activate your user and site accounts. Check your junk/spam folder if you can’t find something. (Inform Cripps of problems AFTER you’ve done some searching of your UNE email for something from “wordpress” and/or “uneportfolio.org.”) NOTE: If you used ePortfolio in a previous course, you want to use THAT SITE as your ePortfolio site.
- 1 minute. Once you’re in, go to your Profile by clicking the name/icon in the upper right corner and selecting “Edit my Profile.” Scroll to the bottom of that profile page to see the Change Password/Generate Password button. Click it. WordPress auto-generates a strong password, but you can type in your own preferred strong password. Do that for yourself.
- 10 minutes. Go to UNEPortfolio.org and begin by reading the FAQ section. This will give you a little context for ePortfolio, in addition to a bit more information than you might want.
- 40 minutes. Go to the Tutorials > ePortfolio page at UNE Portfolios and work through the six (6) “Getting Started (Basics)” tutorials. NOTE: I recommend that you look at the tasks (adjust settings & more) below and complete them as you work through each tutorial. This will help you learn by doing – and save time!
Adjust Settings & More
- 20 minutes. Get familiar with your Dashboard (Basic Tutorial One).
- 15 minutes. Change some Settings. (Basic Tutorial Two)
- General. Get an interesting title and tagline. “Just another uneportfolios site” is a crappy tagline that’s supposed to make you want to change it. So do that! I think a title that’s your name and a tagline that says something about your major, personality, career goals, or interests is really workable – for now. You can change again at any time.
- General. Do your work in the right time zone. Change the time zone from UTC+0 (Greenwich Mean Time) to our time zone (UTC-4 or New York).
- Reading. Leave it alone for now. We’ll revisit the settings later in the term to create a “static” home page. (WordPress makes your blog the default home page.)
- Discussion. I recommend that you have the following items checked: all Default Article Settings; the first and fourth Other Comment Settings; all Email Me Whenever settings; and the second Before a Comment Appears setting.
- 10 minutes. Privacy (Basic Tutorial Three). It’s your ePortfolio, so you get to make choices. I recommend an open ePortfolio (option 1), but you might prefer to discourage search engines from indexing your site (option 2). I do recommend that you not restrict visibility only to registered users of the network, the site, or administrators (options 3, 4, or 5) for two reasons: first, the open web is where the kind of blogging we’ll do really belongs; second, global access restrictions make it more difficult for you to share your work with members of the class. An easier way to handle privacy on some of your work is through password protecting individual pages, as the tutorial explains. But the choice is yours to make.
- Option 4. If you restrict the site to network users, you will need to enter your work twice each time you complete a DS106 assignment in the class. I use syndication to pull DS106 creations into the class site to make it easier for everyone to engage them. Restricting access disables syndication, so you’ll need to “double post”: once as a page on your ePortfolio and once as a post on the class site. (It’s not that hard, but it’s an extra set of steps.)
- Option 3. If you restrict the site to users of the site, you’ll need to make each class member a user on your site so that we can engage your blog and other work in the course. You can do this, of course, but it will require you to add them through the Users link in your dashboard. Additionally, you’ll need to do that double posting required in the other level of privacy.
- Option 5 means that only I can see what you do, and reading and writing in digital environments is partly about sharing. That won’t work, at least not during the term, as we need to be able to engage with each other a bit.
- 30 minutes. Posts vs. Pages (Basic Tutorial 4). You MUST UNDERSTAND posts vs. pages, so pay attention to the tutorial. Some course assignments call for “pages,” while the blog project is done in “posts.” (Pay attention the first few times you make a post or page and you’ll pick this up quickly enough. And we can fix things if we make a mistake, so don’t panic if you err.)
- Posts. We will do the Blog Project using Posts on our ePortfolio. CREATE A NEW POST in your ePortfolio and call it “First Post for Blog Project.” While you’re there, type up some ideas for the blog project. Change the title and the content once you have a post with content, but this gets you making a post for your blog project. Publish it. Go to Posts>All Posts. Notice that WordPress gave you a dumb starter post (Hello World!). Trash or delete it. While you’re deleting, go to Comments and trash the starter comment WordPress gives you.
- Pages. This tool makes WordPress a real website, and you’ll make a lot of pages (as in webpages) in your ePortfolio. MAKE AND PUBLISH FOUR PAGES for now: About Me; ENG 304; DS106 Work; Resume. Then MAKE A FIFTH PAGE for the DS106 Daily Create (DC) due in Week 1. Title it “Daily Create #tdc????” for now. Put “ds106dc” in the content area of that page. DON’T PUBLISH YET. Use “Save Draft” button in the Publish area on the right of the editing area. You’ll use that page for your first DC – see Schedule and DC Instructions.
- Each new post you make for the blog project becomes a Post. Each DS106 DC or Assignment becomes a new Page in the ePortfolio. We’ll soon impose some organization to those pages by grouping them and making a “custom menu.” (If you’re eager to try this, look at the more advanced tutorials.)
- 10 minutes. Categories/Tags (Basic Tutorial Five). We know the term hashtag (#????). Tag is an earlier version. Both are used to signal keywords in a web text, but the hashtag is often more ephemeral and specific. Tags are also specific, but they’re a bit more general and enduring. In your blog project, you’ll want to use Tags that are relevant for your topic and content. Be thinking about and looking for those tags as you read other like bloggers’ work. For our DS106 work, we’ll use tags as well, as the DC Instructions and the DS106 Assignment Instructions indicate. For now, just note where you add tags.
- 5 minutes. Controlling Spam (Basic Tutorial Six). Follow the tutorial to get your free Akismet API Key and put it into your ePortfolio under Settings > Akismet. If you think this is a great thing, consider making the suggested donation.
- Extra Time? If this was pretty easy, or if you’re excited about this whole ePortfolio thing, you might choose a theme for your ePortfolio and add a header image (Customizing Your Site tutorials). We’ll be heading there soon enough, so don’t feel any pressure right now.